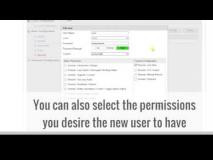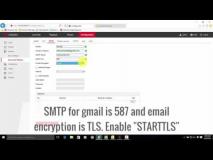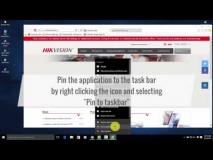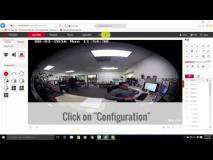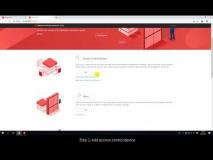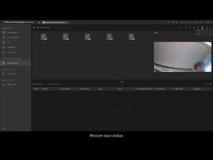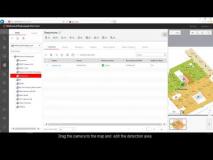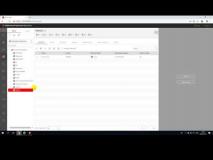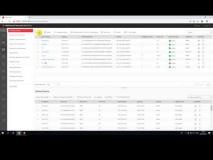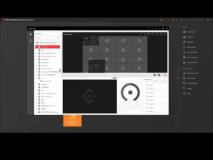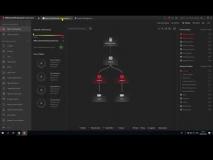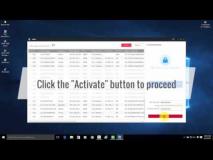View the most updated version of this document here:
K-Series DVR upgrade instruction
The Turbo 4 Hybrid DVR K series has multiple models and across different platform and chipset. It also has similar firmware development of other recording product line; DVR K series has also introduced the GUI4.0 to ensure the series to be compatible to the newest technology available. The new database architecture is also brought into the DVR firmware v4.0 to be future proof and for better recording search experience.
Database Optimization and Repair
As more affordable cameras introduced over time with greater video resolution and data sizes, more efficient database management also becomes necessary. The introduction of firmware v4.0 brought about a new database architecture in order to be futureproof.
After upgrading to v4.X, the recorder database will need to be converted and optimize. If you are experiencing issues, where playback is expected but not found, please make sure to perform "Database Rebuild" as indicated in the procedures and scenarios below.
Preparing the Upgrade
Before proceeding with upgrade, it is recommend exporting DVR configuration file from the DVR over the network or on to a local USB drive.
Action after firmware upgraded
1. Upgrade the DVR according to the chart above.
2. Reconfirming Channel's Recording Schedule
- Confirm channel's recording schedule is enable.
- Check if the channel is on correct recording schedule.
3. Double Check Storage Setting
- Make sure all channel are assigned to record on its HDD group when the Storage setting is under Group Mode.
4. Perform Database Rebuild locally.
• Some version above support Database Rebuild via web access - K51 and K72
• Perform Database Rebuild regardless if system is having any database issue symptom.
• Database Rebuild process is average ~30 to 60min per TB. The process may still varies depends recording data.
• After Database Rebuild - Check log to confirm Database Rebuild has went thru properly.
• If Database Rebuild Started and Stopped log has been log only within few minutes. Database rebuild may not has been completed properly. It is strongly recommend performing the Database Rebuild again.
• To check log > System > Log > Information > Database Rebuild Started and Stopped.
• If the log option is not available - access system via SSH can also obtain similar result.
5. Recording Data is still missing after database rebuild process.
If the data has not been recorded or has been overwritten, Database rebuild process is not able retrieve those lost data. Have the system upgraded to the latest available firmware version above to prevent any future data lost is strongly recommended for all application.